Crafting
Blueprints and Ingredients
You need several things before you can craft an item:
- The Blueprint for that item
- The ingredients specified in the Blueprint
- Access to a Construction Machine
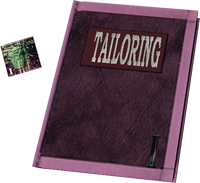
Blueprints and Blueprint Books
Beginner level blueprints can be purchased from the Technician NPC found in many major settlements and outposts on Calypso. More advanced blueprints can be obtained when crafting or from other colonists, either directly or through the Auction or in shops.
Blueprints may be put in blueprint books for convenient storage and easy access. The blueprint book type must match the type of the blueprint. Right click a blueprint to bring up its Item Info panel and view which type of Blueprint Book it belongs to. Blueprint Books can be bought from the Technician NPC.
Unlimited vs. Limited Blueprints
A limited blueprint can only be used for a set number of attempts. You can view the remaining number of attempts in the Item Info panel.
Limited blueprints have a yellow L on the item icon and (L) at the end of the item name. Note that a limited blueprint and a blueprint for a limited item are two completely different things.
Unlimited blueprints can be used indefinitely and will never be destroyed by usage. In fact, unlimited blueprints get better as you use them, i.e. the quality rating of the blueprint increases.
See Business & Trade - Trading Basics & Terminology - to learn more about item categories, such as unlimited and limited items.
 Various common ingredients.
Various common ingredients.Ingredients
The ingredients required to craft an object are listed in the blueprint’s Item Info, under Design. Ingredients are, depending on type, obtained through mining, hunting, crafting, from the Trade Terminal, or from other colonists.
Many natural resources must be refined before they can be used in manufacturing. Refining requires a Refiner tool.
Some more advanced items require other crafted components in order to be manufactured. Be sure that you will have access to the required ingredients before you obtain a blueprint you intend to use.
The Crafting Process
Crafting is done through the Manufacturing Panel. The Panel is accessed by operating a Construction Machine. These are found in most major settlements and outposts on Calypso.
 Construction Machines are found in cities and outposts all over Calypso.
Construction Machines are found in cities and outposts all over Calypso.Browse Window Explained
Left-clicking a blueprint in the list will highlight it and make the Manufacturing Panel display certain information. The columns display
- Blueprint level - An overall indicator of the relative difficulty to successfully manufacture this item.
- QR/CD - Quality rating or condition of the blueprint. If the blueprint is unlimited, the number displayed is the quality rating of that blueprint. If the blueprint is limited, the number displayed is the condition of that blueprint.
- Success rate - The success rate displayed is a function of Blueprint Quality Rating, Blueprint level, as well as your avatar’s skill level. (Note that the success rate displayed in the Browser window assumes that the Quantity and Condition slider is set to maximum quantity. Read more about the Q&C slider below, under Construct window.)
- # Attempts - The maximum amount of attempts you can make at constructing an item with the ingredients you currently have in your inventory. (Note that this number is determined solely by ingredients, and is not the same as the number of attempts left on a limited blueprint.)
The bottom of the browse window displays information about the ingredients needed to manufacture the item, how many of those resources you have in your inventory, and the amount of attempts at crafting you can make with the resources you currently have in your inventory.
If you have the required quantity of a specified ingredient to make a construction attempt, then the name of that ingredient will be displayed in green. If not, it will be displayed in red. All ingredients must be displayed in green before an attempt can be made.
When you have all the things you need, highlight the blueprint you want to use and click the Construct tab to open the Construct window.
Easy-Access Buttons
The new and upgraded browse window comes with convenient buttons that grant the crafter quick, easy access to auction, auction orders, item info and market value history for the ingredients featured in a blueprint, as well as the item info and market value history of the crafted item.
Filter Tab
If you have a very large amount of blueprints in your inventory, the Filter tab in the Browser window makes it easier to find the blueprint you want to use.
Construct Window Explained
The Construction Machines on Calypso offer convenient manufacturing capabilities. The process is fully automated - all the crafter has to do is to adjust the settings and click Start. The settings are:
Max Attempts
Use the dials to set the number of consecutive attempts you wish to make at crafting the item.
Pressing Start will cause the Construction machine to begin performing the number of attempts you’ve selected.
The Construction Machine will stop automatically if you run out of one of the required resources while crafting before your desired number of attempts has been reached.
Pressing “Stop” will end the crafting run prematurely, after the current attempt has finished. Stopping will not abort the current attempt or waste any resources.
Auto Sell
The Auto Sell function allows you to choose a percentage of the item’s max value. If an item you craft has a value which is less than this percentage of max value, it will be sold automatically to the Trade Terminal. Instead of receiving the item, you will receive its TT value on your PED card.
If you are for example mass-producing limited guns with a max value of 50 PED and set the auto-sell to 80%, all guns you craft that have a value of less than 40 PED will be sold automatically at TT value.
Quantity and Condition Slider
The Quantity/Condition slider bar allows you to choose to what extent you want to focus on producing a large amount of items (quantity) or items of better quality (condition).
Success rate increases and initial condition of the item decreases when the slider is moved toward quantity; success rate decreases and initial condition of the item increases when the slider is moved toward condition.
Success Rate Indicator
The success rate indicator, the large green bar in the construct window, illustrates how your success rate varies when manipulating the Quantity and Condition slider. More dark green indicates a high success rate, more light green indicates a low success rate.
 Different ingredients produce and utilize different types of residue.
Different ingredients produce and utilize different types of residue.Use Residue
If an attempt to manufacture fails, you may receive residue. Residue can be used when manufacturing by toggling “Use Residue” in the Construct tab. If an attempt to craft an item is successful, any residue will be consumed to boost the item’s condition. The value of the residue consumed will be added to the value of the new item.
The residue type used must be from an ingredient type that is used in the construction of the item. You may use the arrow buttons in the Construct window to select which residue to consume first if more than one kind can be used.
Residue will not be consumed if an attempt at manufacturing fails.
Toggle “Stop when residue is depleted” if you want the crafting run to end prematurely if/when you run out of residue. This feature is useful if you for example are mass-producing limited (L) items and you want to make only items with maximum condition.

Male or Female?
If you place a clothing or armor blueprint in the Manufacturing Panel, two buttons, “Male” and “Female”, will appear. These buttons allow you to choose for which gender the item should be designed. Male avatars cannot equip armor or clothing designed for female avatars, and vice versa
See Business & Trade - Trading Basics & Terminology to learn more about item categories such as male and female items.
Construction log
The construction log provides information about every crafting attempt in the current crafting run. Information such as whether or not you successfully crafted the item, the value of any items successfully crafted, resources salvaged and residue produced.
Clicking the Statistics button produces an overview of the entire crafting run, such as all items and value produced.
Customization
Some objects are customizable - allowing you to change their color or texture. Customizable objects have a (C) after their names.
 The Texturizer Tool
The Texturizer ToolTexturing
Texturing requires
- A Texturizer tool
- Material textures
- A customizable item to texturize
Texturizer tools and material textures can be obtained by manufacturing, or from other colonists, either directly or through the Auction or in Shops.
Texturizing is performed in the Texturizer Panel. Access the Texturizing Panel by equipping a Texturizer tool and left-clicking while in Aim Mode.
The Material Texture resources will be consumed and results will be displayed in a new panel along with any monetary compensation (part of the textures’ Trade Terminal value in PED) for the amount of resources consumed.
 Textures, made from Belkar stone and Longu skin respectively.
Textures, made from Belkar stone and Longu skin respectively.Removing Textures
Before adding new textures to previously customized items, you need to remove existing Material Texture(s) from an item. For this you will need to attach a Material Texture Bleacher to your Texturizer tool. Once acquired, simply drag the attachment onto your tool in the Inventory. A bleaching option will then be available in the Texturizer Panel when you activate your Texturizer tool.
 The Colorator tool with Color Bleacher attached.
The Colorator tool with Color Bleacher attached.Coloring
Coloring requires
- A Colorator tool
- Paint cans
- A customizable item to color
Coloring tools can be obtained by manufacturing, or from other colonists, either directly or through the Auction or in Shops. Paint cans can be obtained by manufacturing, or from other colonists, either directly or through the Auction or in Shops.
Coloring is performed in the Coloring Panel. Access the Coloring Panel by equipping a Coloring tool and left-clicking while in Aim Mode. The Paint Cans will be consumed and results will be displayed in a new panel along with any monetary compensation (part of the Paint Cans’ Trade Terminal value in PED) for the amount of resources consumed.
 Paint.
Paint.Removing Color From An Item
Before adding new color to previously customized items, you need to remove any existing custom colors an item may have. For this you will need to attach a Color Bleacher to your Coloring tool. Once acquired, simply drag the attachment onto your tool in the Inventory. A bleaching option will then be available in the Coloring Panel when you activate your Coloring tool.
Part of being a successful crafter is being a good businessperson. Read How to play - Business & Trade - Trading Basics & Terminology and Business & Trade - The Auction to learn the basics of business on Calypso.







